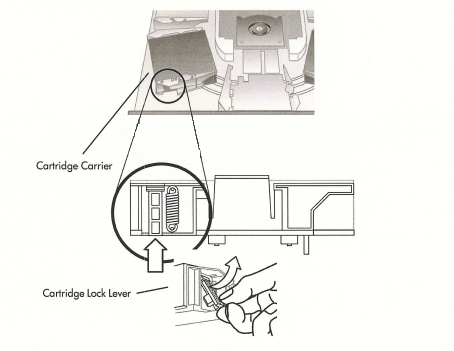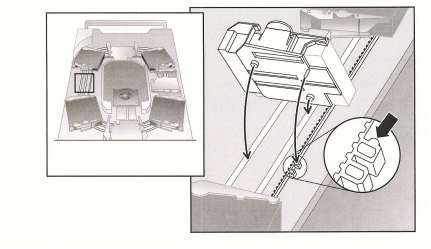This section contains information on troubleshooting and diagnosing your autoloader.
Problems encountered during the installation of the autoloader are usually
caused by improper SCSI bus configuration, application software configuration
errors, or by an incorrectly configured operating system. If the application
software that you are using is not communicating with the autoloader after installation,
check the following:
Table 1 describes troubleshooting problems and solutions encountered with the
autoloader power source, tape media, cleaning equipment, and SCSI commands.
| Problem |
Solution |
| Power |
|
| Autoloader does not power on |
- Check all power cord connections.
- Make sure the power switch on the front panel is in the ON position.
- Make sure there is power to the outlet. Try another working outlet.
- Replace the power cord.
- Contact your service representative.
|
| No display messages appear |
- Make sure the power cord is connected.
- Make sure the power switch is on.
- Power cycle the autoloader.
- Download autoloader firmware.
- Contact your service representative.
|
| Tape Movement |
|
| Tape stuck in drive |
- Power cycle the autoloader, allow it to complete initialization, which
in rare cases can take as long as 10 minutes, and then retry unloading
the tape using the autoloader Operator Panel controls.
- Allow the tape drive to complete all operations. This may take as long as ten minutes if you reset or cycle power on the autoloader while the cartridge is positioned at the physical end of the media.
- Make sure that the backup software is not reserving the slot or preventing the tape drive from ejecting the cartridge. The backup software needs to cancel the reservation and any hold it has on the tape drive.
- Temporarily disconnecting the autoloader from the host server eliminates the
host and its software as a problem source.
- Contact your service representative.
|
| Tape stuck in storage slot |
|
| Media |
|
| Cleaning or data cartridge incompatible with drive. |
- Make sure you are using cleaning and data cartridges that are compatible
with the drive. The autoloader automatically unloads incompatible cartridges
to their original slots, the Media Attention LED flashes, and an exclamation
point (!) appears in the inventory display for the indicated slot number.
|
| Cannot write to or read from tape. |
- Make sure that the cartridge is write enabled (move the write-protect
switch to the enabled position).
- Make sure that the cartridge has not been written using an incompatible
format.
- Make sure that the cartridge is an acceptable format for your drive
type (see Technical Specifications).
- Make sure that the cartridge has not been exposed to harsh environmental
or electrical conditions and is not physically damaged in any way.
- Many backup applications do not read or write to cartridges that were
created using a different backup application. In this case, you may
have to perform an erase, format, or label operation on the cartridge.
- Make sure you understand any data protection or overwrite protection
schemes that your backup application may be using, which could prevent
you from writing to a given cartridge.
- Retry the operation with a different, known good tape.
- Clean the tape drive. See Cleaning
the Tape Drive.
|
| SCSI ID |
|
| Changed drive SCSI ID, but the host server does not recognize the new
ID. |
- Make sure that all SCSI devices on the same bus have unique ID numbers.
- If the SCSI bus is narrow (50-pin) only SCSI IDs 0 through 7 are available.
- Make sure that you cycle power on the autoloader after changing the
SCSI ID.
- Reboot the host server.
|
| Autoloader Performance |
|
| The autoloader is not efficiently backing up data. |
- Check the network bandwidth from the host computer. If you are backing up data over a network, consider comparing to a local-only backup.
- Make sure the autoloader and tape drive are on their own SCSI bus and not daisy-chained to another tape drive or to the hard drive being backed up.
- Make sure the autoloader is connected to a LVD SCSI bus and there are no SE
devices on the same bus, because this will cause the entire bus to negotiate
down to SE speed.
- Clean the tape drive. See Cleaning the
Tape Drive for instructions.
- Try a new cartridge. A marginal cartridge can cause performance problems due to bad spots on the tape requiring retries.
- Backing up compressed data will lower performance.
- Check the size of the files. Small file size can impact performance.
- Confirm that the backup application is utilizing block sizes of at least 32KB, preferably 64KB. Refer to the backup application documentation for details.
|
| Cleaning |
|
| Cannot load the cleaning cartridge. |
- Make sure you are using an allowed cleaning cartridges (see Technical
Specifications).
- Contact your service representative.
|
| Media Attention LED Issues |
|
| Contamination by loose debris. |
- Avoid contamination by ensuring that the autoloader is installed in a clean, contamination-free environment. Cartridges should be stored vertically in their plastic cases. Continue cleaning the tape drive as needed.
|
| Contamination by head staining. (Caused by adhesion of chemicals that are present
in the tape media to the head surface.) |
- One or two passes with a cleaning cartridge should resolve the Media Attention LED caused by normal head staining. If a cleaning cartridge is unsuccessful in resolving a cleaning light after 3 or more attempts, the cleaning cartridge may be contaminated, and should NOT be used in another drive.
|
| Non-acclimated media |
- A cartridge should be acclimated for at least 24 hours before being used, particularly if it has been stored at a substantially different temperature or level of humidity than the autoloader.
|
| Cleaning cartridge is incompatible |
|
| Expired cleaning cartridge |
|
| Bad/defective/contaminated media |
- If the Media Attention LED is cleared and the drive has been cleaned,
and then immediately reappears each time a particular cartridge is reloaded,
that cartridge should be suspected as being defective, if it is not
an invalid cleaning cartridge.
- If this occurs, export the cartridge and load a known good cartridge.
In some cases, a cartridge can be worn out, have a defective Cartridge
Memory, or have been formatted as a Firmware Upgrade Cartridge.
- Any cartridge that is suspected of being defective or contaminated
should NOT be reused in any drive.
|
| Errors Displayed on Front Panel |
|
| “!” in autoloader operator panel inventory display |
|
| There is an error code on the LCD display |
|
| Device Not Detected on SCSI Bus |
|
| Connected to a high voltage differential SCSI bus/host adapter |
- Attach device to a LVD SCSI host adapter/bus.
SCSI cable length exceeded, use shorter cable, or remove other devices from the bus.
- Device not properly terminated (see Installation Issues).
- Power on device before powering on the host computer.
- Check that the device has been powered on and is not in an error state.
|
| SCSI Errors |
|
| Connected to a high voltage differential SCSI bus/host adapter |
- Attach device to a LVD SCSI host adapter/bus.
- SCSI cable length exceeded, use shorter cable, or remove other devices
from the bus.
- Device not properly terminated (see Installation Issues).
|
| SCSI ID |
|
| Changed drive SCSI ID, but the host server does not recognize the new ID. |
- Make sure that all SCSI devices on the same bus have unique ID numbers.
- If the SCSI bus is narrow (50-pin) only SCSI IDs 0 through 7 are available.
- Make sure that you cycle power on the autoloader after changing the SCSI ID.
- Reboot the host server.
|
If the autoloader experiences a severe mechanical problem or if you need to
remove cartridges because of a power failure or other circumstance in which
the autoloader is unable to export the cartridges in the carousel, follow these
steps.
If an error occurs during operation of the autoloader, the autoloader stops
the current operation and displays an error code on the top line of the LCD
screen. Unless otherwise noted in Table 2, attempt
to resolve the error by cycling power on the autoloader and retrying the last
operation. If the error persists, contact Support.
Table 2 provides a description of each of the error codes.
| Error Code |
Description |
Details |
| 81H |
Invalid command error. |
This error indicates that the autoloader received an undefined command
or an invalid parameter to a command. This is most likely caused by software,
diagnostic tools, or the driver. |
| 82H |
Device status not suitable to execute this command. |
If the robotics are busy, some commands cannot be executed at the same time. This error indicates a probable violation. This is not an error condition, but does result in busy being reported to the host for the requested SCSI command. |
| 83H |
Inventory not valid. |
The cartridge inventory is not valid because of manual changes or previous
fatal errors. Update the inventory using the Re-inventory
option in the Configuration menu (see Re-Inventory
of Cartridges) or cycle power. |
| 84H |
Source element not ready. |
There is no cartridge in the location where a cartridge move was issued. |
| 85H |
Destination element not ready. |
The location where a cartridge move was issued already contains a cartridge. |
| 86H |
Mail slot access rejected. |
User attempted to access the mail slot, but media removal was prevented
by the host. This is usually caused by software restricting access to the
unit. |
| 87H |
Operation timeout. |
A command did not complete in the required amount of time. Cycle power on the autoloader and attempt the operation again. If the error recurs, contact your technical support representative. |
| 88H |
Communications error during loop-back. |
Cycle power on the autoloader and attempt the operation again. If the
error recurs, contact Support. |
| 89H |
System test timeout |
There was a communication timeout between the drive and loader during the System Test. Using invalid media or getting a SCSI bus reset can cause this error. |
| 8FH |
Recovered loader error. |
Loader error recovery successful. Retries are often associated with bus
resets since it takes longer to complete a command that was retried. They
may also indicate parts that are wearing out. |
| 90H |
Mechanical Initialization failure. |
The robotics were not able to move to the safe mechanical initialization position. Manual intervention is necessary. |
| 91H |
Inventory scan failure. |
Fatal robotic error occurred during the inventory scan. Power cycle the autoloader and see if the error repeats. |
| 92H |
Preposition failed. |
Belt positioning error occurred during Preposition command. |
| 93H |
Cartridge load error. |
A failure occurred while trying to load a cartridge from the drive to its slot. |
| 94H |
Cartridge unload error. |
A failure occurred while trying to unload a cartridge from the drive to its slot. |
| 95H |
Import error. |
An error occurred while trying to import a data cartridge to a carousel slot. |
| 96H |
Export error. |
An error occurred while trying to export a data cartridge from its carousel slot. Can be caused by an empty slot that is expected to be full. |
| A0H |
Carousel motion failure. |
Error occurred during carousel movement (position not found). Could be caused by a missing or misaligned cartridge carrier, an obstruction, or an unexpected cartridge in the carousel path. |
| A1H |
Cartridge transport position error. |
Cartridge transport element is unable to reach its desired position. Failure occurred while trying to place a cartridge into or remove a cartridge from the drive or a slot. |
| A2H |
Gripper position error. |
Gripper unable to reach position. |
| A3H |
Cartridge pick error. |
Error occurred while trying to pull a cartridge from the drive or a carousel slot. |
| A4H |
Mail slot position error |
The mail slot door was not in the requested position during device operation.
Can be caused by manually opening the door or a cartridge or other obstruction
is blocking the door. Try removing the cartridge or obstruction, then power
cycle or reset the autoloader. |
| A5H |
Fan Error. |
Autoloader processor detected a fan error. |
| B0H |
ROM error. |
Cycle power on the autoloader and attempt the operation again. If the error recurs, contact your technical support representative. |
| B1H |
RAM error. |
Cycle power on the autoloader and attempt the operation again. If the error recurs, contact your technical support representative. |
| B2H |
NVRAM error. |
Cycle power on the autoloader and attempt the operation again. If the error recurs, contact your technical support representative. |
| B3H |
Controller timer failure |
An unrecoverable failure has occurred in the mail controller timer circuit. |
| B4H |
Loader to drive communication IC error. |
Failure in IC handling loader to drive communication. |
| B5H |
Display error. |
Cycle power on the autoloader and attempt the operation again. If the
error recurs, contact Support. |
| B6H |
Memory error. |
Cycle power on the autoloader and attempt the operation again. If the
error recurs, contact Support. |
| B7H |
Timeout on autoloader command. |
Cycle power on the autoloader and attempt the operation again. If the
error recurs, contact Support. |
| BCH |
Drive has recorded an over-temperature condition. |
Cycle power on the autoloader. Verify that the fan is operational. If
the error recurs, contact Support. |
| BDH |
BDH No connection to drive |
Cycle power on the autoloader and attempt the operation again. If the
error recurs, contact Support. |
| BEH |
BEH Generic Drive response error. |
Cycle power on the autoloader and attempt the operation again. If the
error recurs, contact Support. |
| BFH |
BFH Fatal error. |
Cycle power on the autoloader and attempt the operation again. If the
error recurs, contact Support. |
If you ever need to move your autoloader to a new location or ship it back
to Sun in exchange for a replacement unit, follow the instructions below. Moving
or shipping the unit involves the following procedures:
You must remove all media from the autoloader before shipping.
Remove all cables and/or terminators from the autoloader before shipping.
Use the following instructions to properly de-rack your autoloader.
If your autoloader contains a barcode scanner, remove it before shipping the
unit.
Before contacting support, follow these steps—which will help you take
full advantage of your call:
Having this information available when you call for customer assistance will
enable Sun to resolve your problem in the most efficient manner possible.