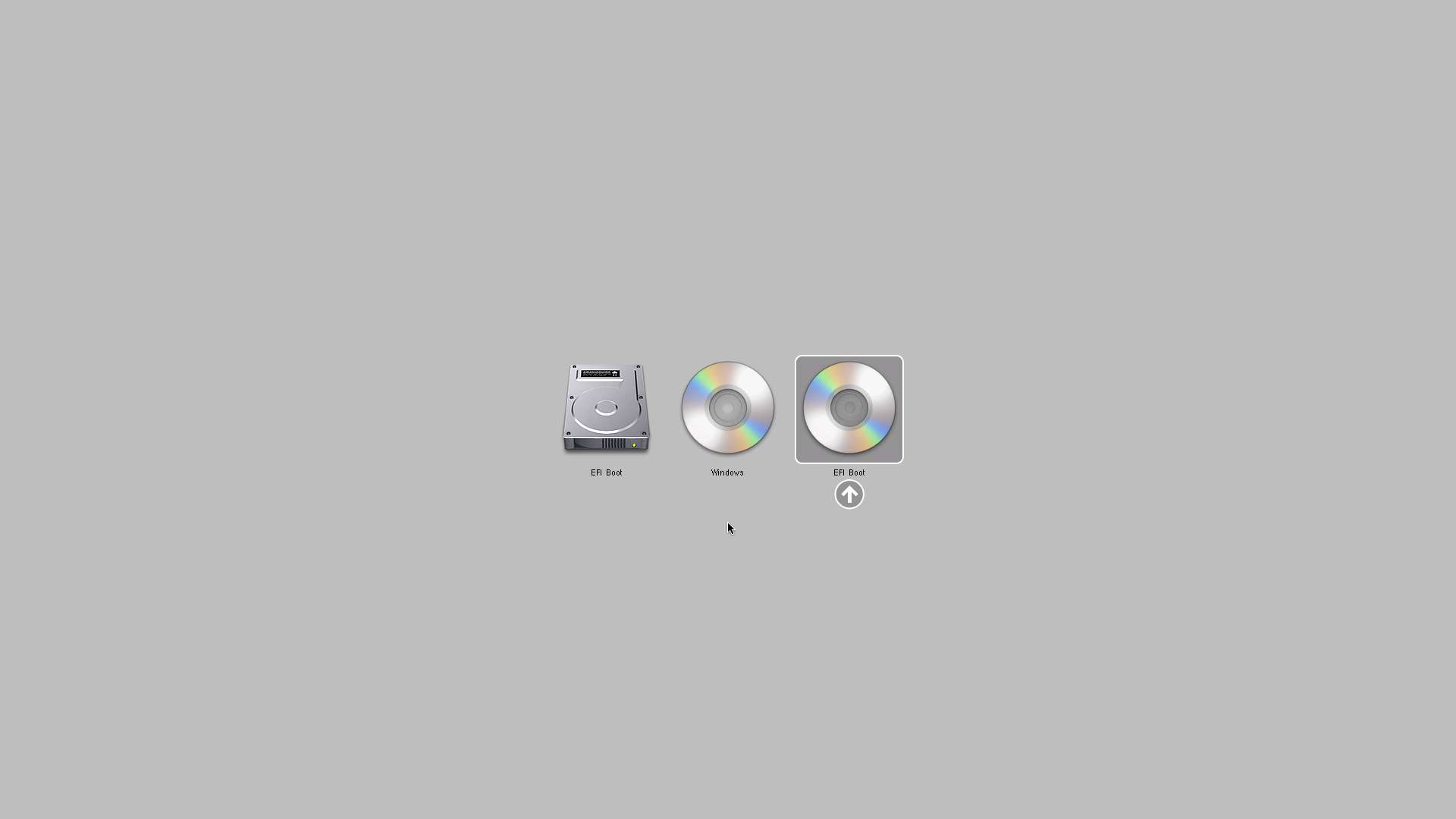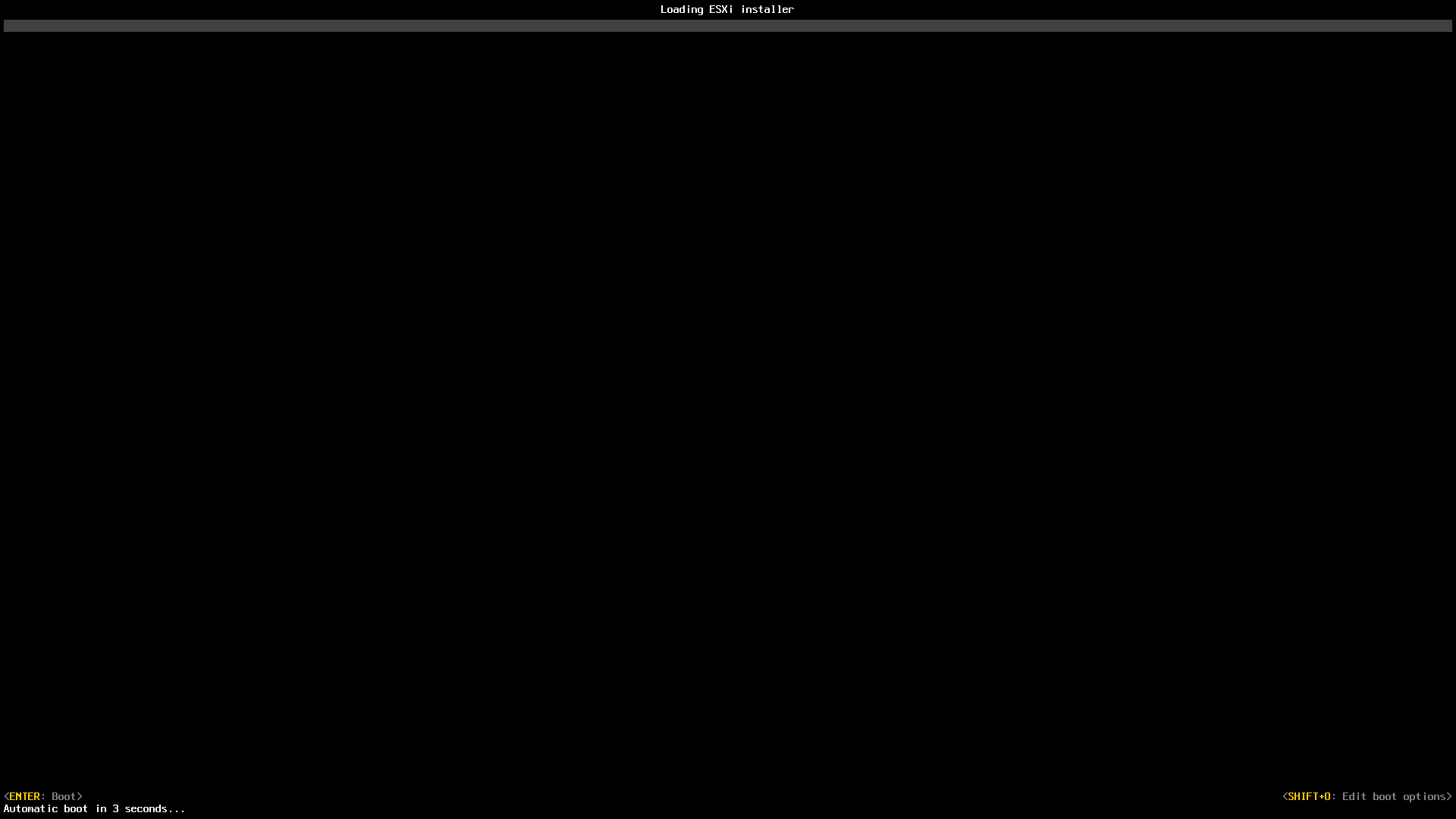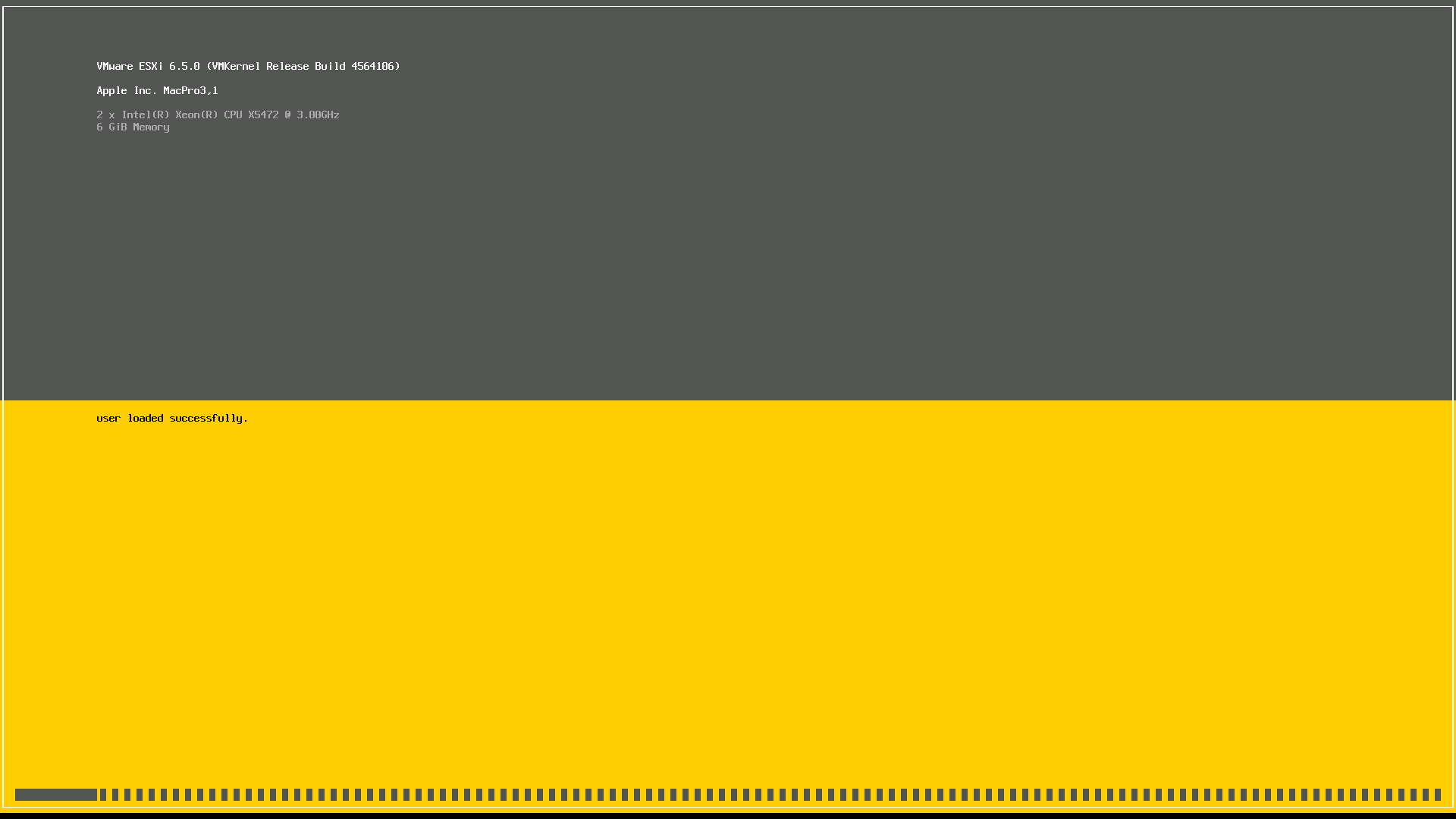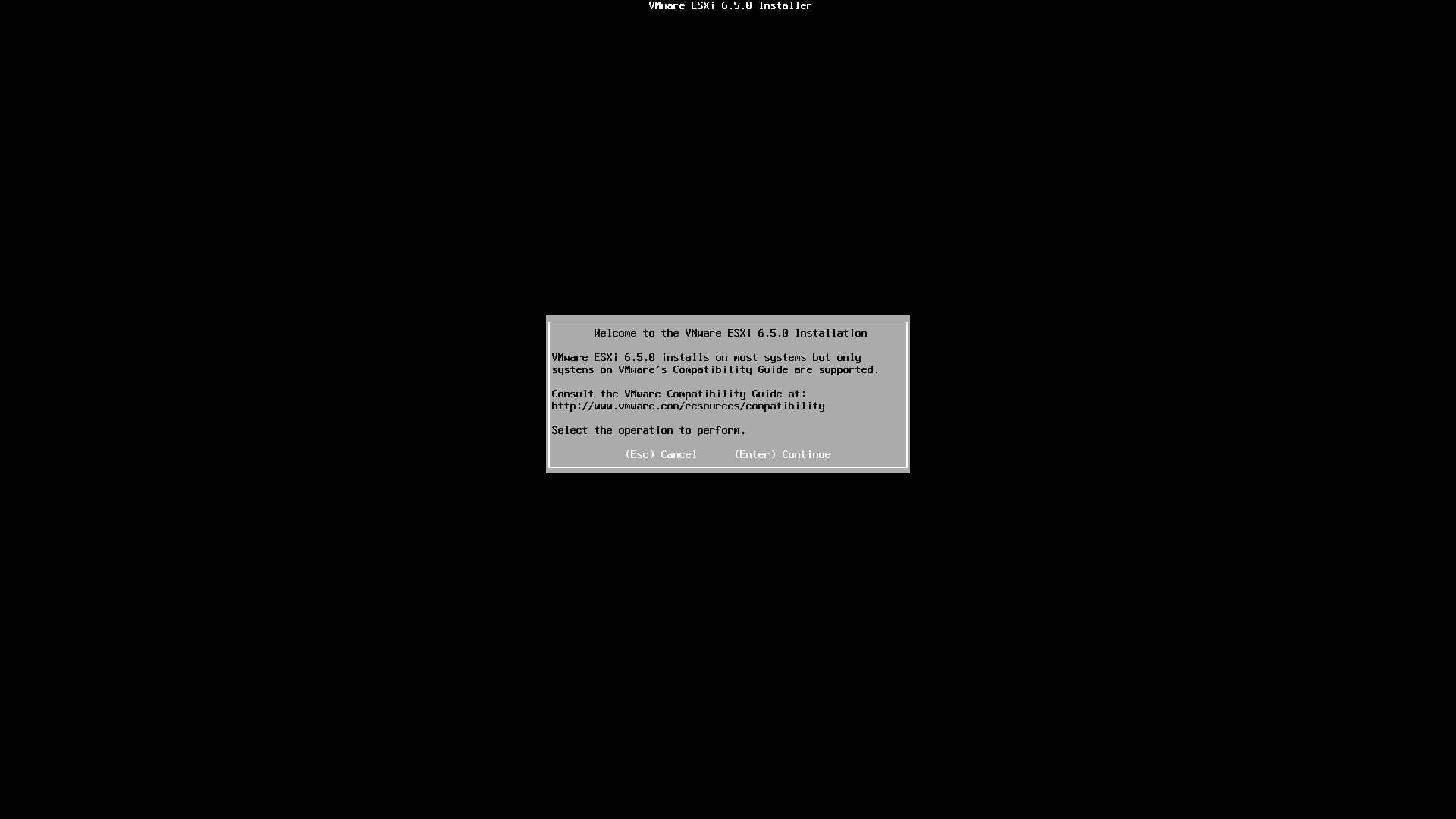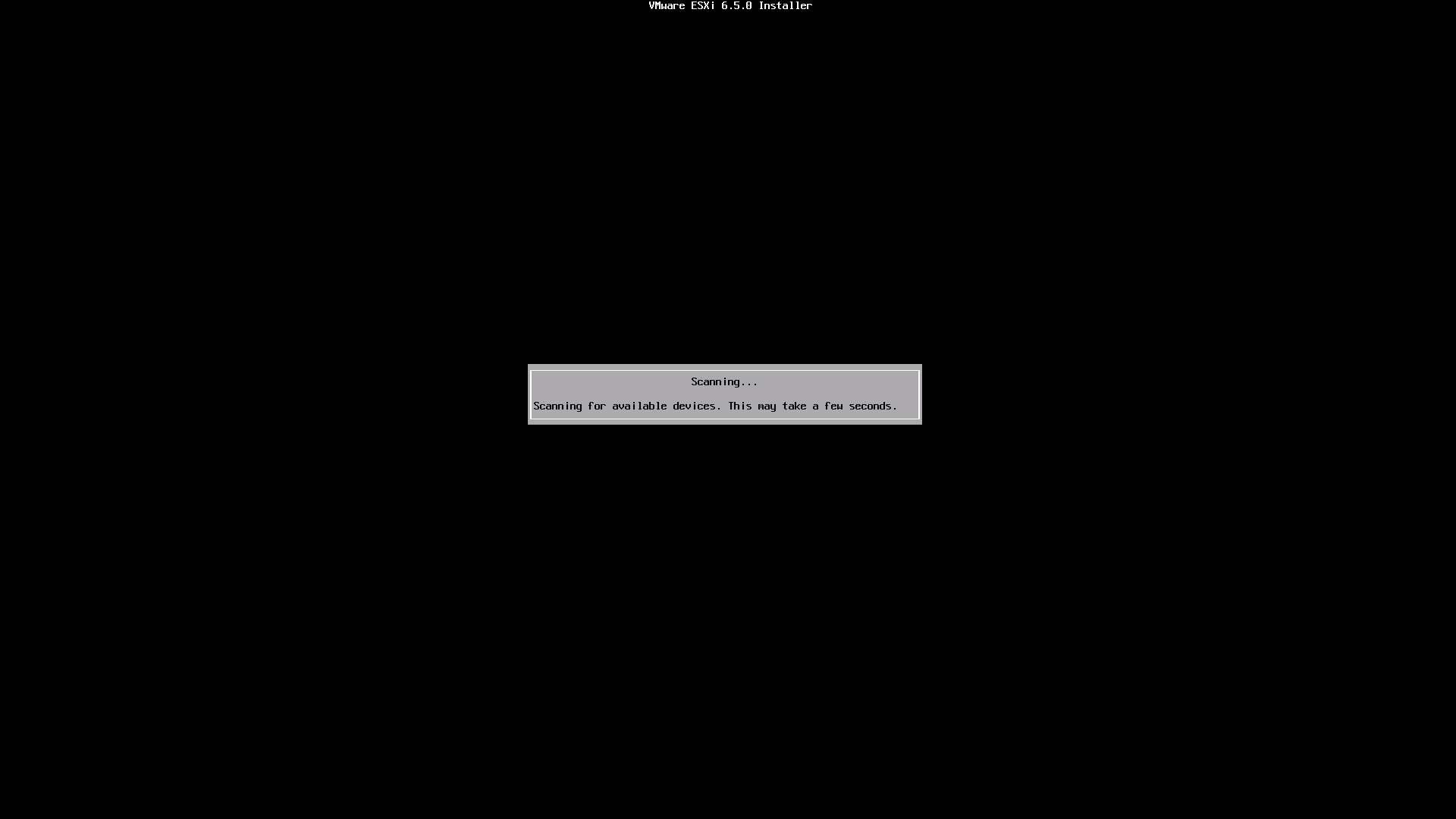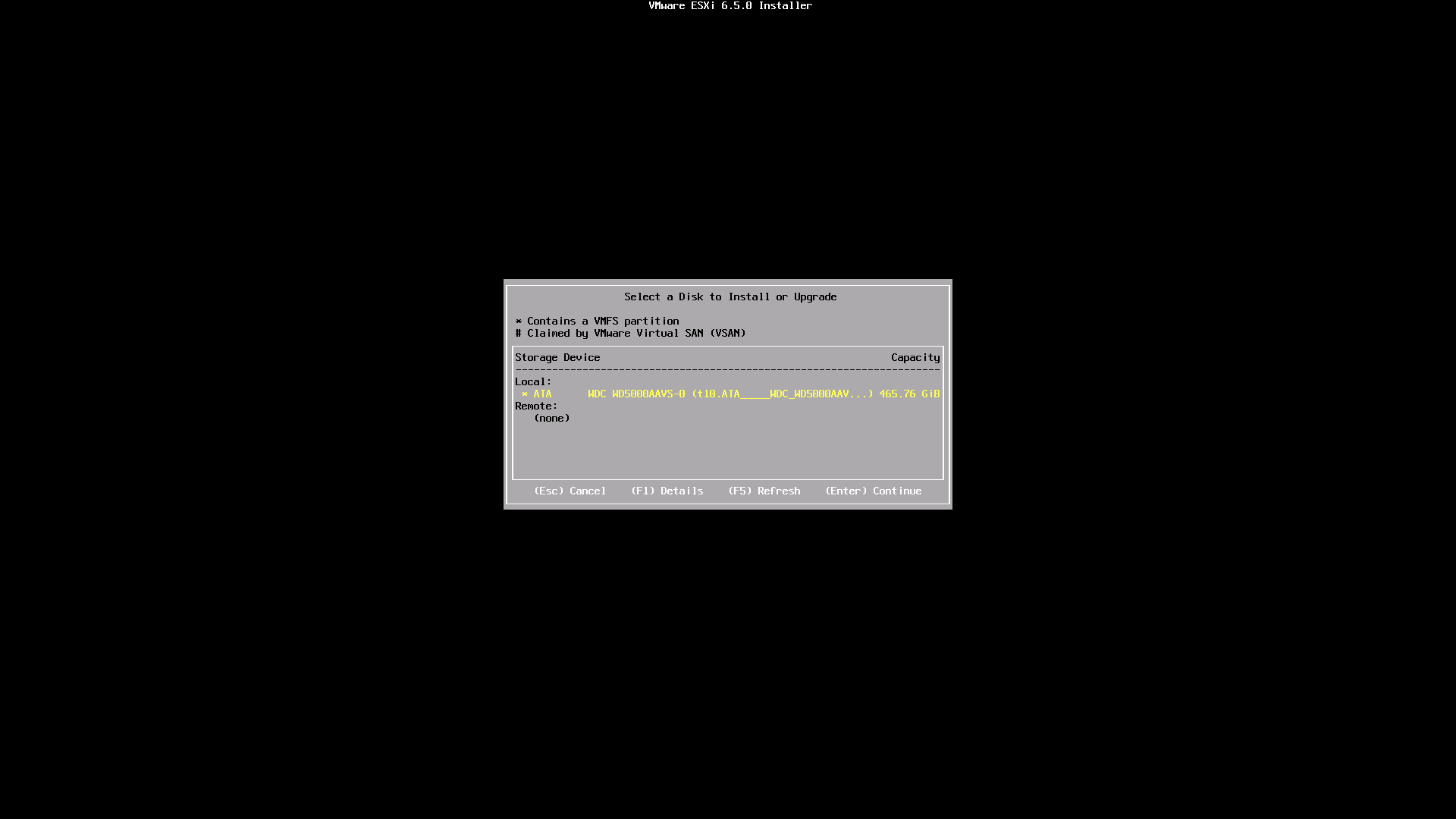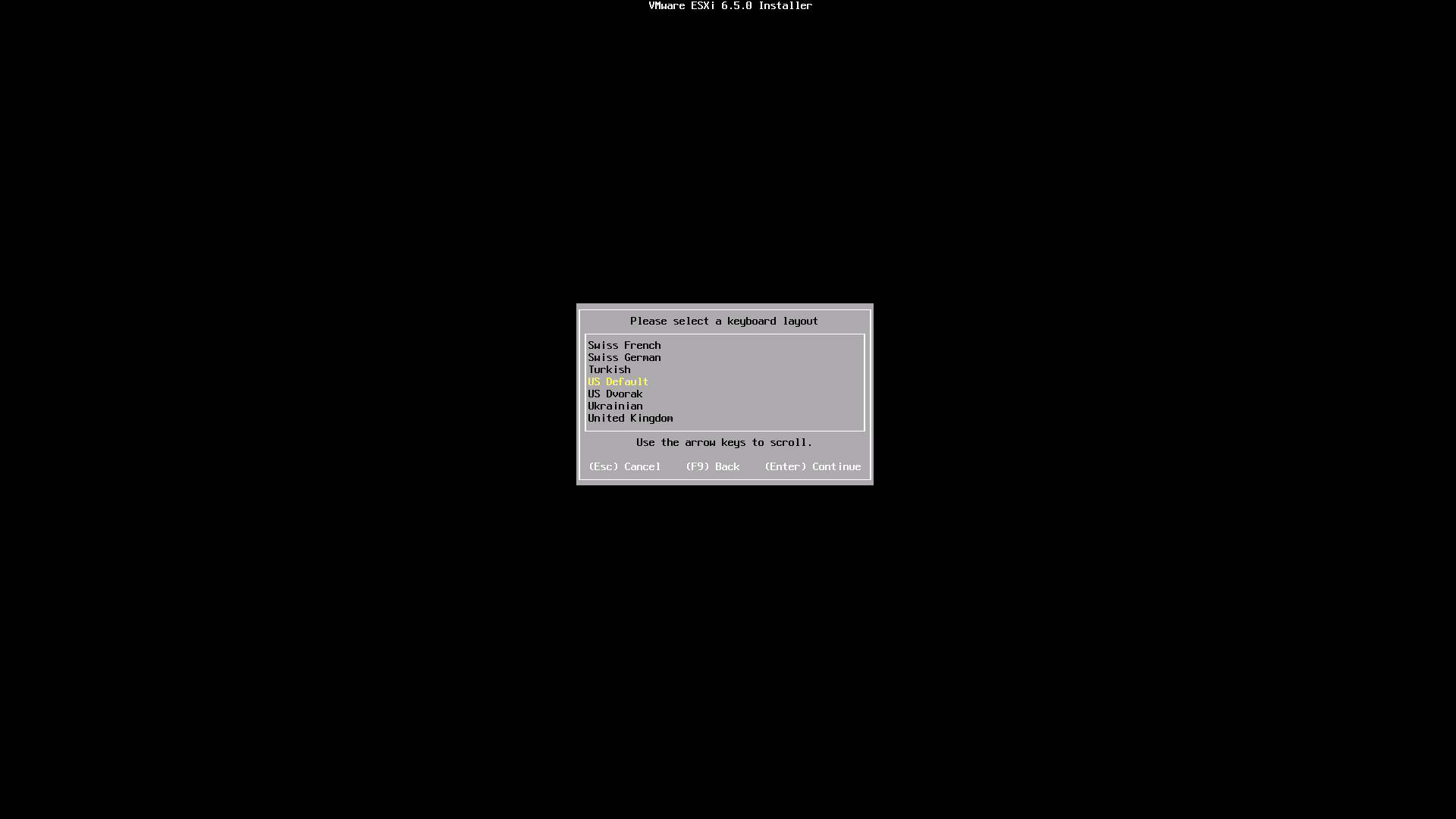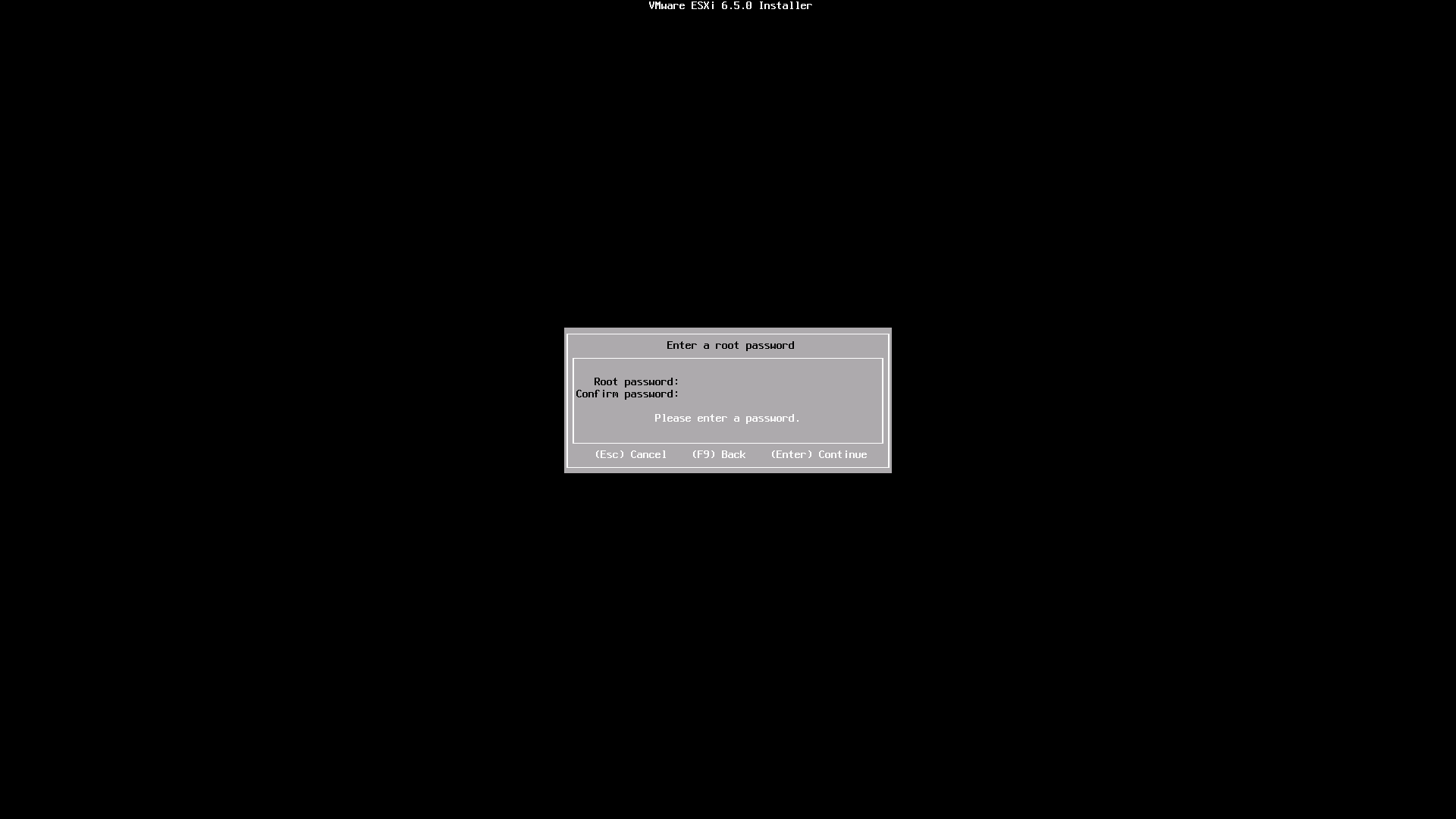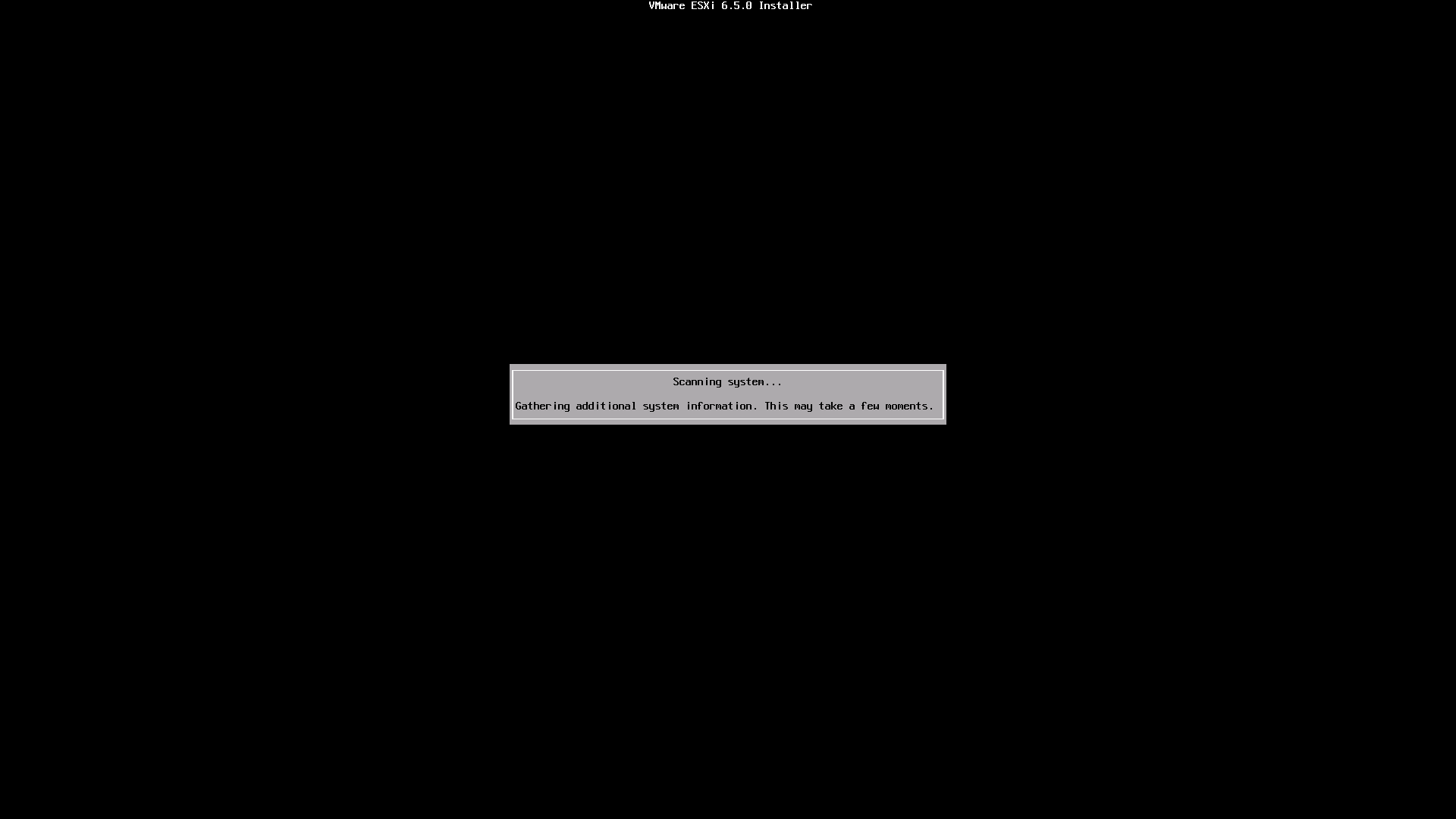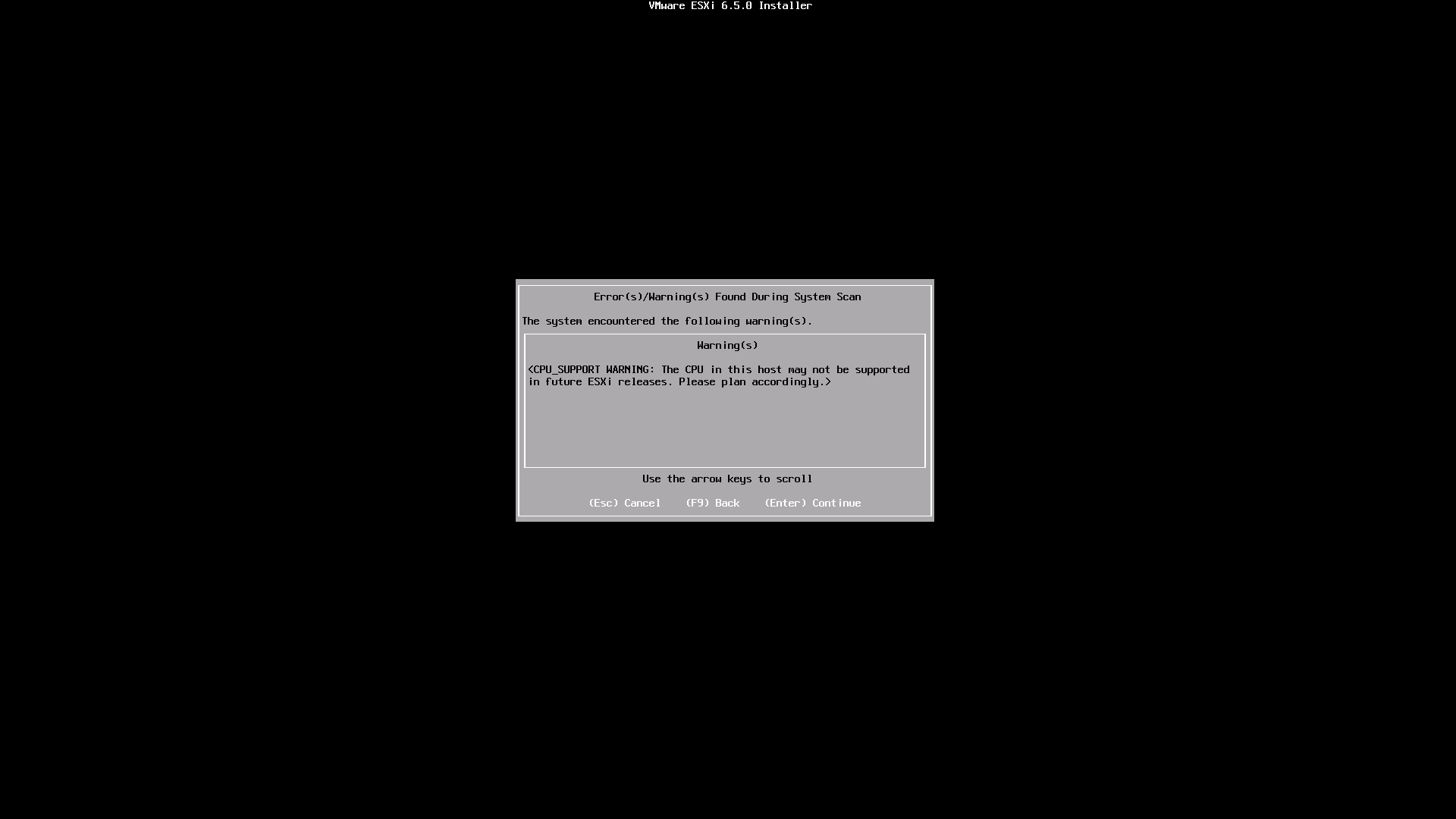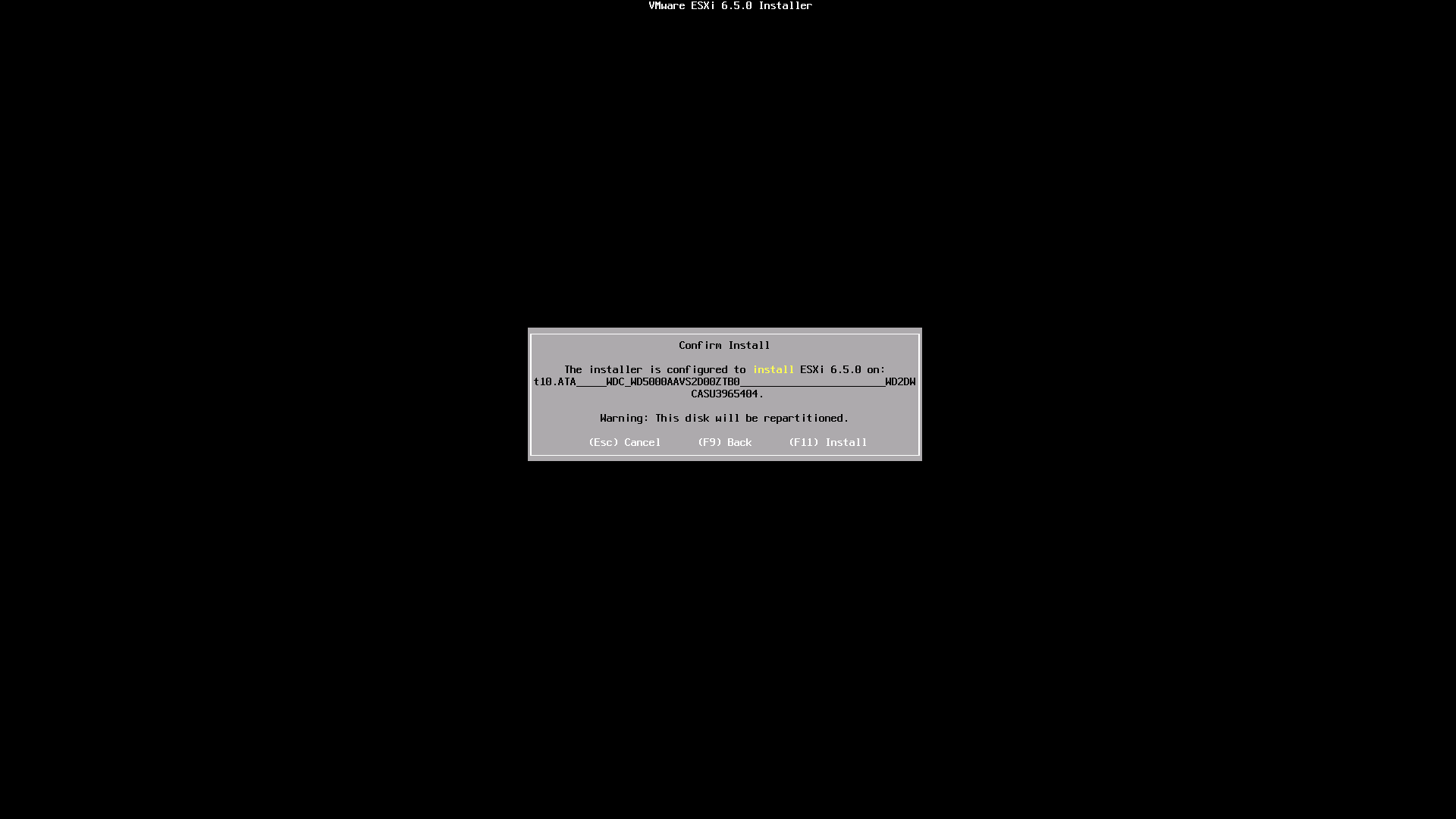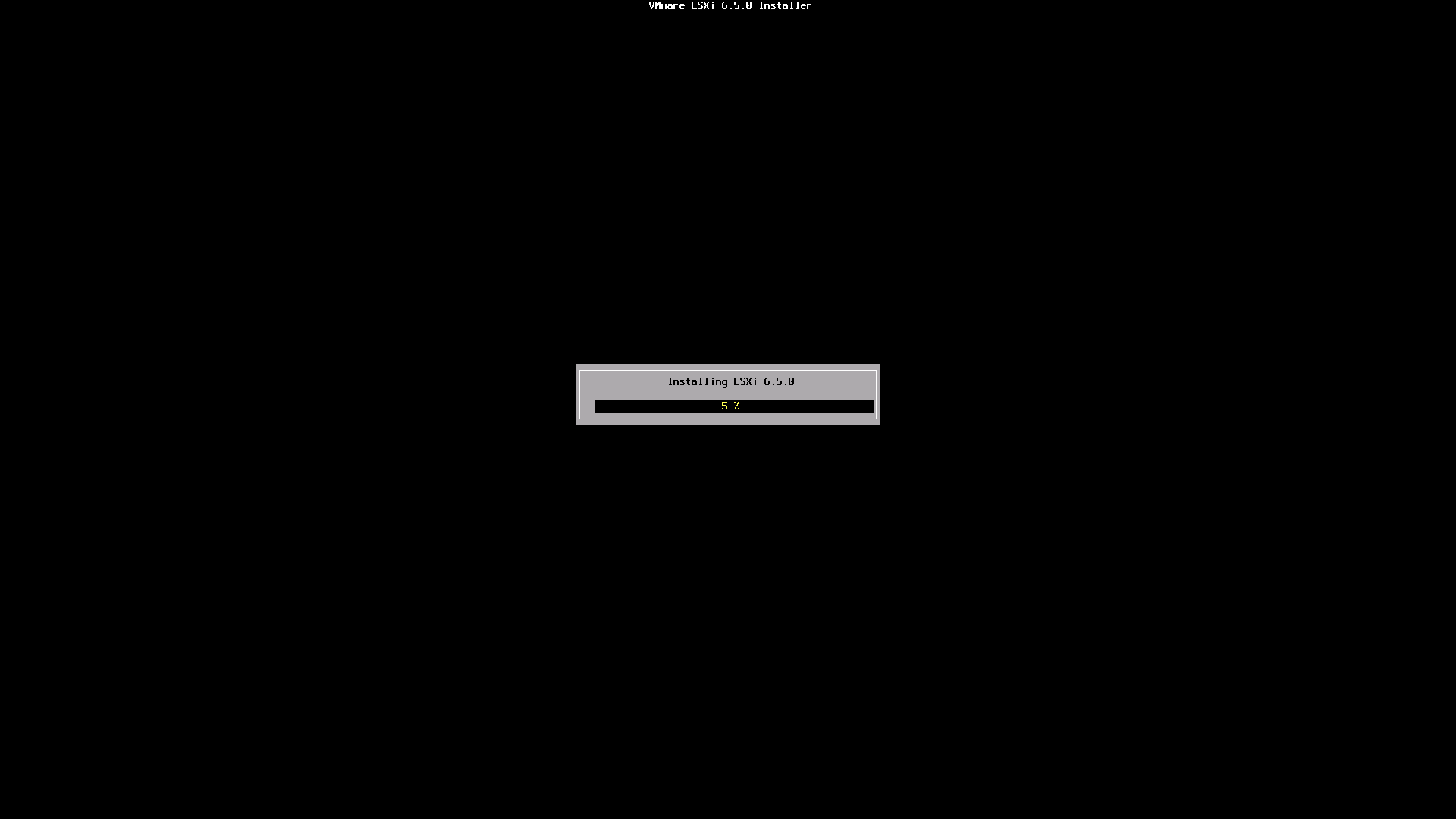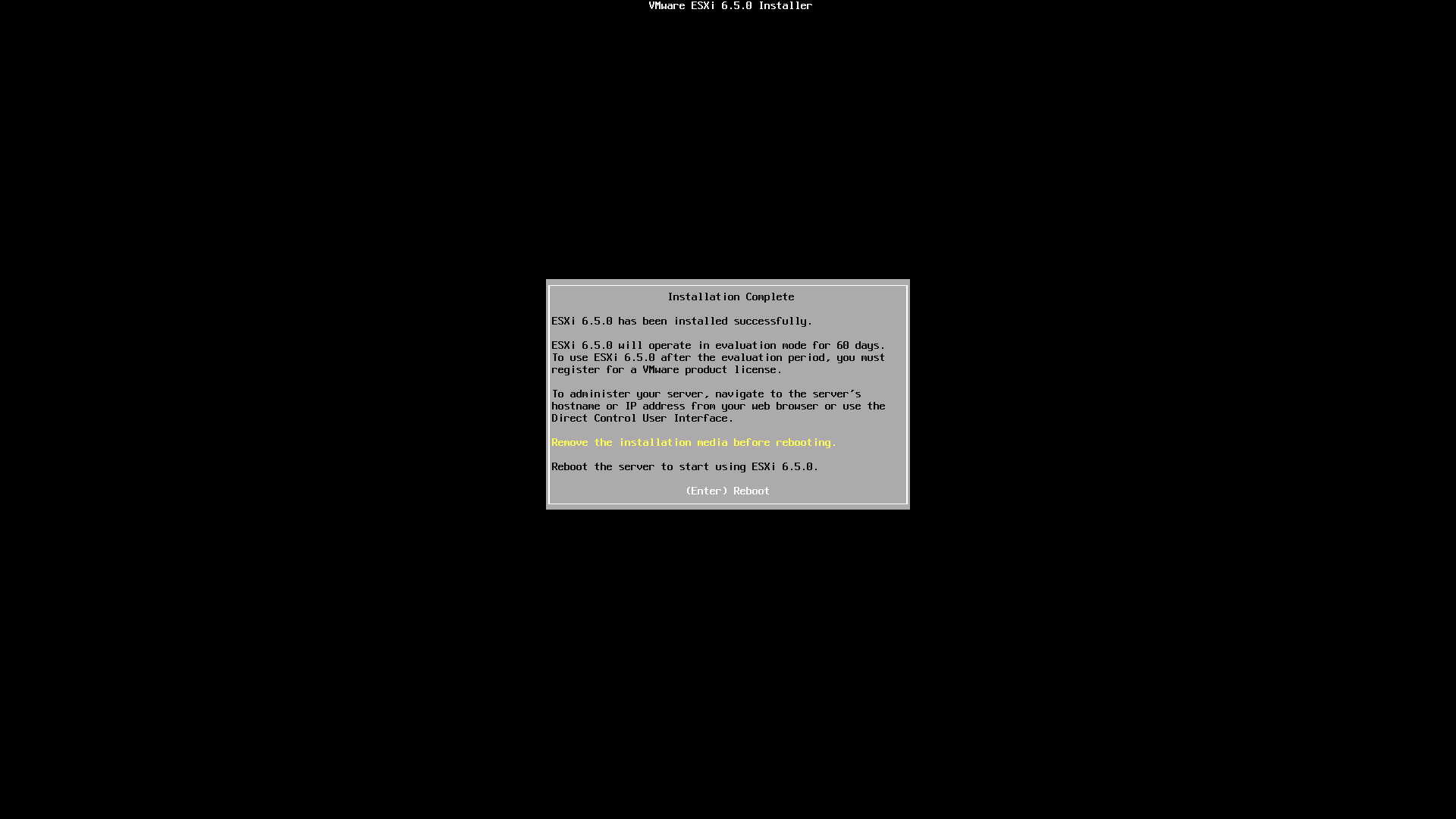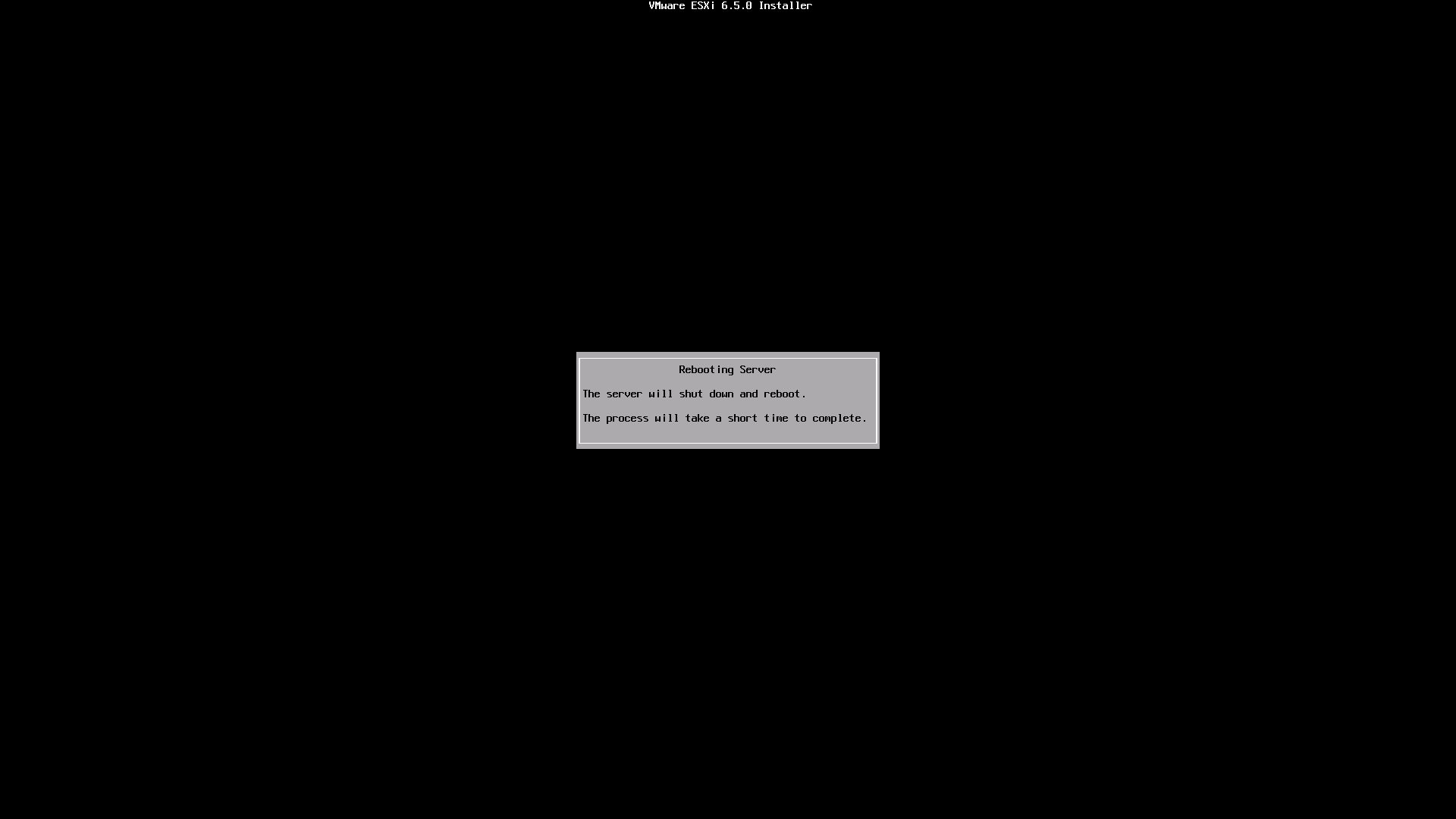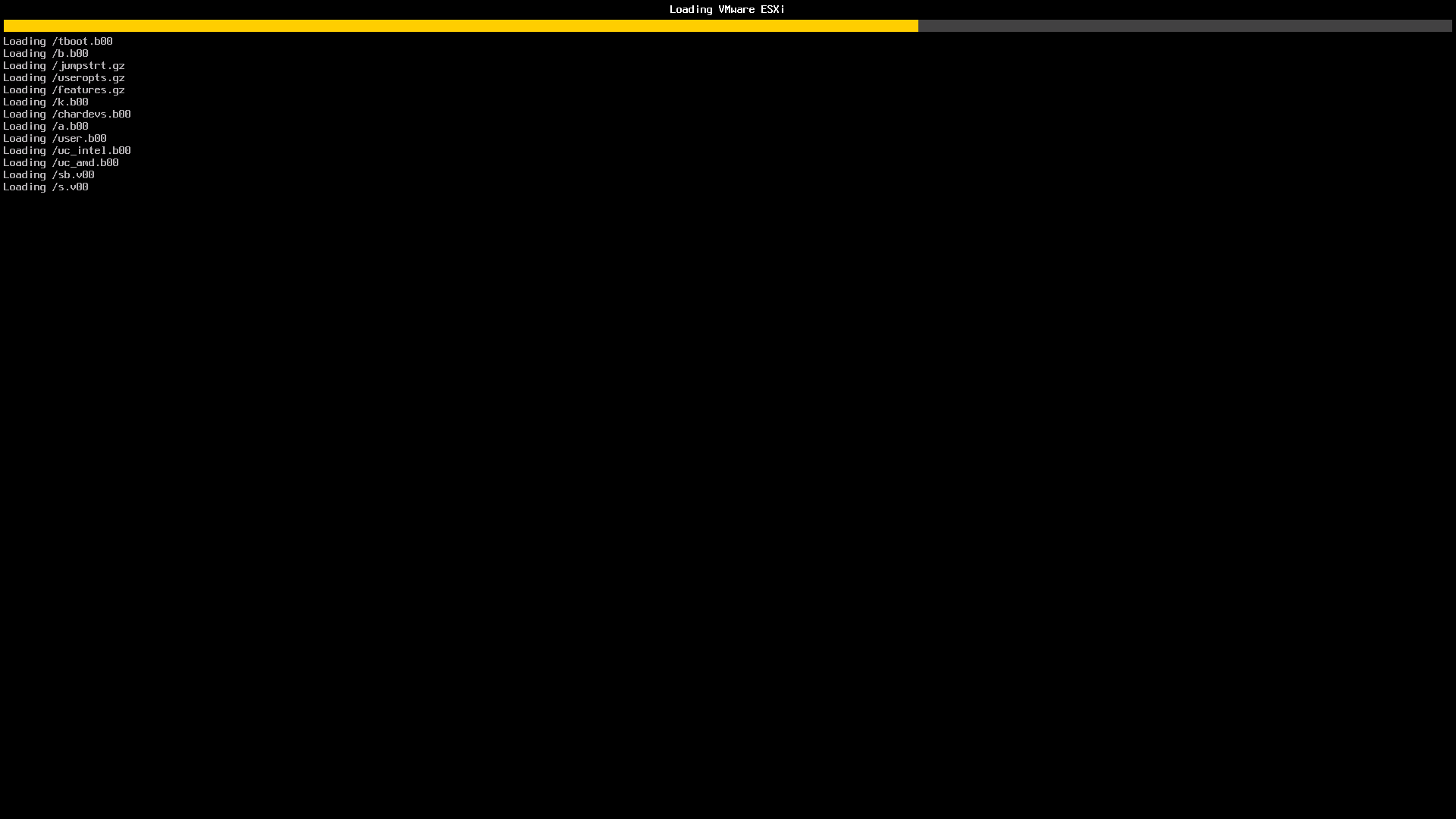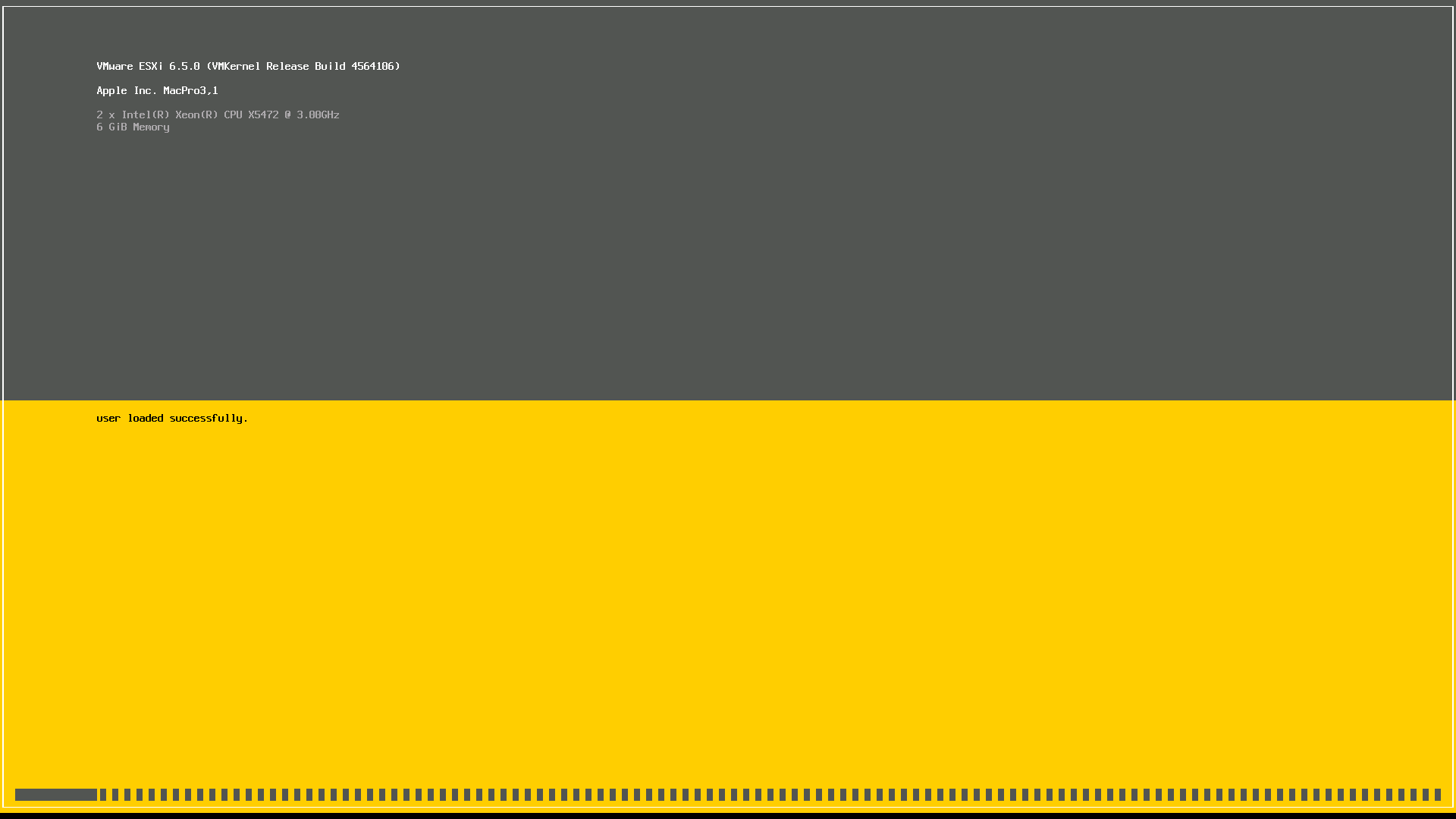VMware ESXi on Mac Pro 3,1
Revision as of 00:50, 21 May 2021 by DogeMicrosystems (talk | contribs)
Installing VMware ESXi on Apple hardware can be tricky, especially on older hardware. This page describes how to get a modern (ish) version of ESXi to work correctly on a Mac Pro 3,1 (early 2008).
To start you will need a free VMware account and access to https://my.vmware.com/
Downloading ESXi
- Go to https://my.vmware.com/web/vmware/details?downloadGroup=ESXI650&productId=614 and log in if required
- Select "6.5.0" in the Select Version dropdown
- Next to "VMware vSphere Hypervisor (ESXi ISO) image (Includes VMware Tools)" click Download Now
- You will now have the file "VMware-VMvisor-Installer-6.5.0-4564106.x86_64.iso" (sha1 4b71e69c606a54ae1c4b34341e341f1f6786d7b2)
- Burn the ISO image to a CD or DVD disc, or use a tool like rufus or Etcher to create a bootable USB stick.
Installing ESXi
- Power on your Mac Pro and hold Option until the boot device selection appears.
- Insert the CD/DVD/USB stick for ESXi.
- Select EFI Boot on the right using the arrow keys or mouse and press return
- The ESXI Installer will now start.
- The installer will take 5-10 minutes to fully load.
- Once loaded press Enter to continue.
- Press F11 (volume down) to confirm you have read the EULA.
- The installer will now scan for disks.
- Select the disk you would like to install to and press Enter
- Choose your keyboard layout and press Enter
- Enter a password to use for the root user account then press Enter to continue.
- The installer will do another hardware check.
- You will receive a warning that the CPU "may" be unsupported in future ESXi releases. This is the last release that will work. Press Enter to continue.
- Press F11 to confirm you want to install.
- ESXi 6.5.0 will now be installed.
- When installation is complete remove the CD/DVD/Usb stick and press Enter to reboot.
- After rebooting VMware ESXi will automatically start.