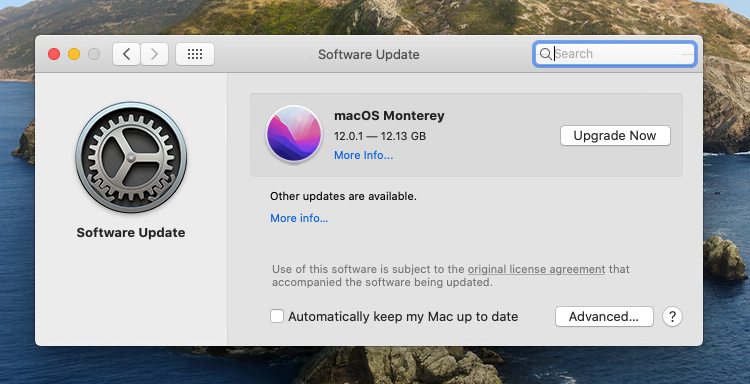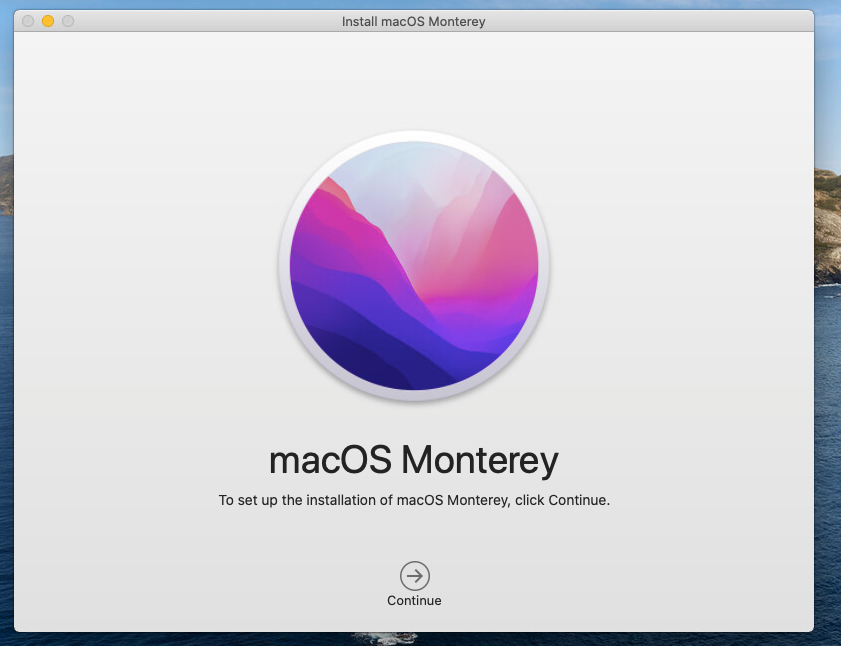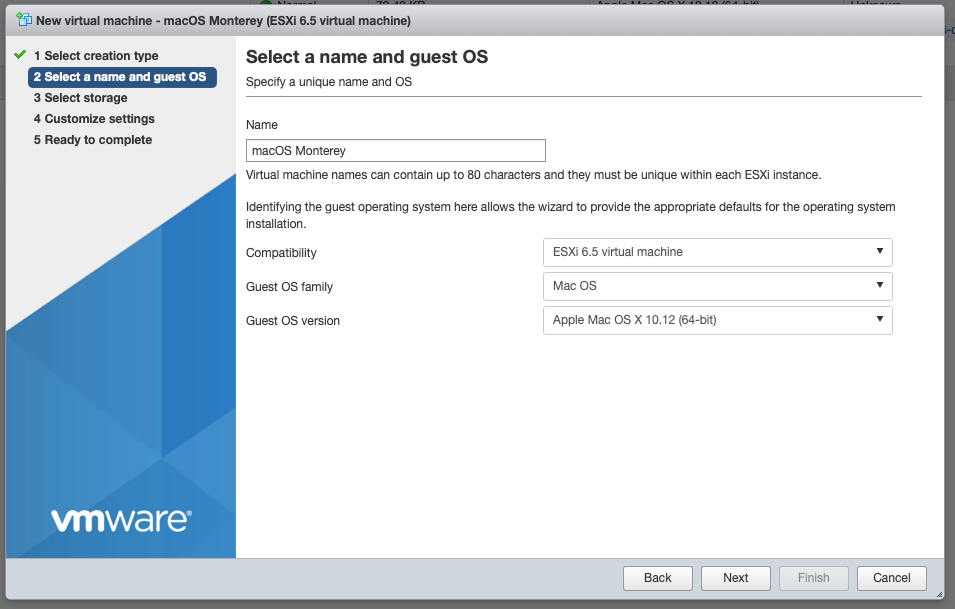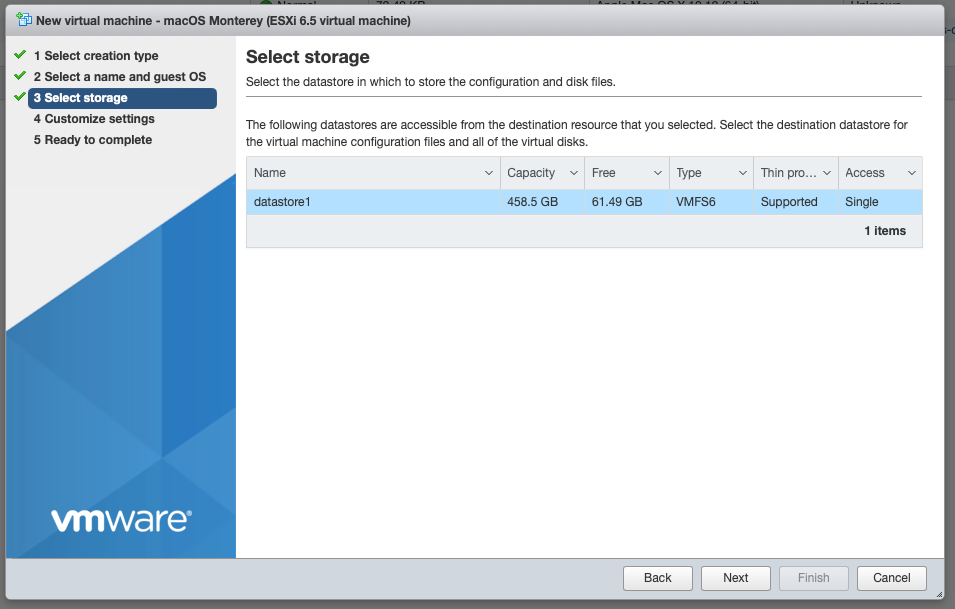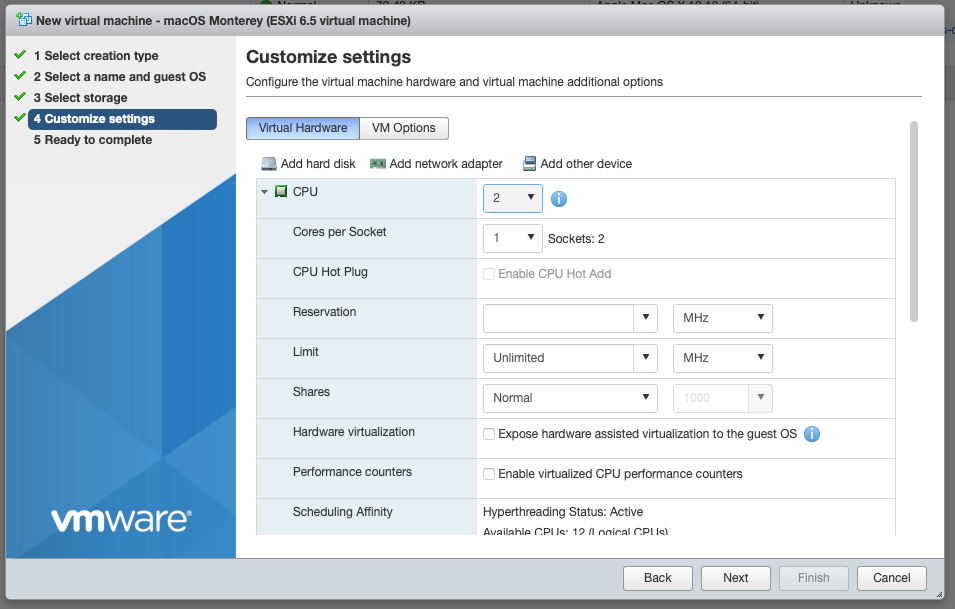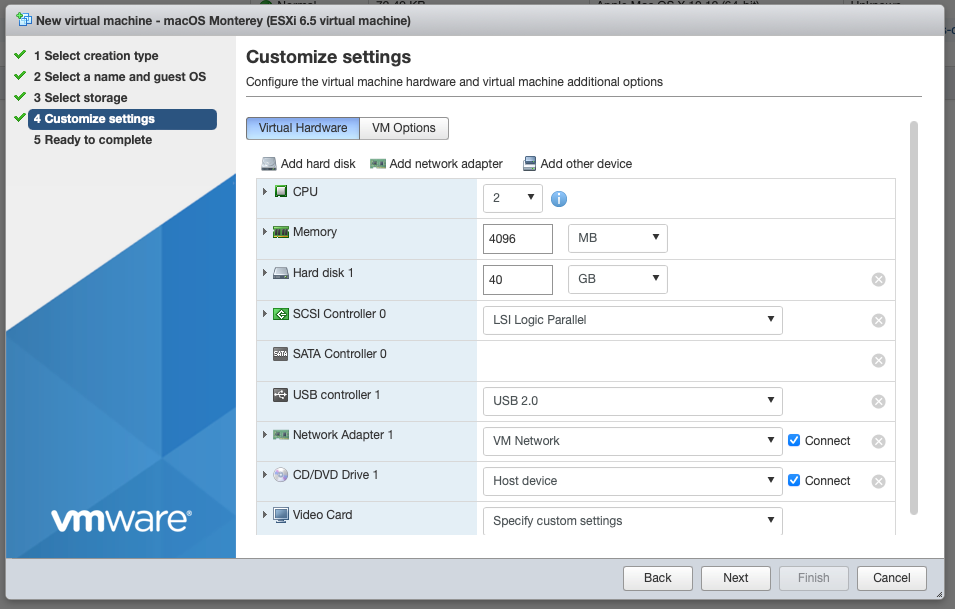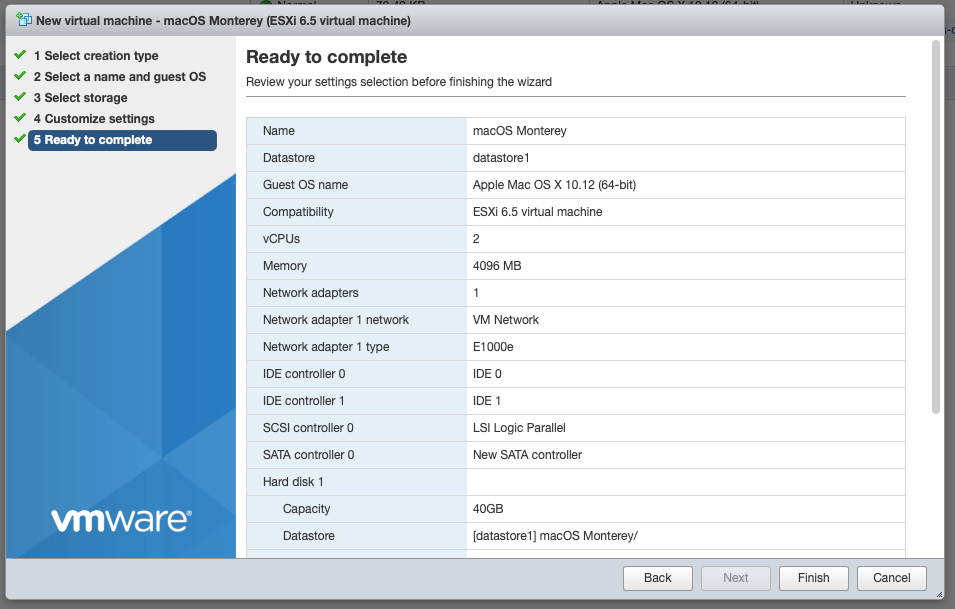Difference between revisions of "Virtualizing macOS Monterey"
Jump to navigation
Jump to search
(Created page with "Looking to virtualize the recently released macOS Monterey? Then this is the guide for you, read on! === Before you start === There are a few requirements before we get start...") |
|||
| Line 31: | Line 31: | ||
#: The '''dmg''' image can now be used to create a bootable USB stick or simply deleted. | #: The '''dmg''' image can now be used to create a bootable USB stick or simply deleted. | ||
# Upload your new bootable ISO image to your '''datastore''' in VMware ESXi | # Upload your new bootable ISO image to your '''datastore''' in VMware ESXi | ||
| + | |||
| + | === Creating the Virtual Machine === | ||
| + | # In the ESXi console click '''Create /Register VM''' | ||
| + | # Select '''Create a new virtual machine''' then click '''Next''' | ||
| + | # Select the highest '''Compatibility''' possible. In my case '''ESXi 6.5 virtual machine''' | ||
| + | # Select '''Mac OS''' under '''Guest OS Family''' | ||
| + | # Select the highest supported macOS version possible. In my case '''Apple Mac OS X 10.12 (64-bit)''' | ||
| + | # Enter a name for the virtual machine then click '''Next''' | ||
| + | #: [[File:Monterey_guide_3.png]] | ||
| + | # Select the '''datastore''' to use for virtual machine storage then click '''Next''' | ||
| + | #: [[File:Monterey_guide_4.png]] | ||
| + | # Make adjustments to the CPU count but be sure to only use two sockets. E.g to have 4 CPU cores you can either choose 4 '''CPU''' and 4 '''Cores per Socket''' or 2 CPU and 2 cores per socket. | ||
| + | #: [[File:Monterey_guide_5.png]] | ||
| + | # For '''Memory''' 2GB is the minimum recommended. The more the better though! | ||
| + | # For the '''Hard Disk''' 40GB is a good start, adjust to fit your needs. | ||
| + | # Select the appropriate '''Network''' | ||
| + | # Do not change any other settings at this point, they will be changed later. Click '''Next''' then '''Finish''' | ||
| + | #: [[File:Monterey_guide_6.png]] | ||
| + | #: [[File:Monterey_guide_7.png]] | ||
| + | # Select your new VM and click '''Edit''' | ||
| + | # Expand the '''CD/DVD Drive''' section, change the type to '''Datastore ISO file'', select your Monterey ISO file, click '''Select''', then check '''Connect at power on''' | ||
| + | # Under '''Video Card''' change the type to '''Specify custom settings''' then change '''Total video memory''' to 128 | ||
| + | # Click '''Save''' | ||
| + | |||
| + | Don't power on your new virtual machine just yet! There is one more step before you can install macOS. | ||
Revision as of 23:44, 26 October 2021
Looking to virtualize the recently released macOS Monterey? Then this is the guide for you, read on!
Contents
Before you start
There are a few requirements before we get started. You will need:
- An Intel based Apple computer running a recent version of macOS like Catalina or Big Sur that is capable of running, but has not yet been upgraded to Monterey.
- An Apple computer running a recent of VMware ESXi. Running macOS in a virtual machine on Apple hardware is the only way to adhere to the user agreement. For the purposes of this guide I'll be using a 2013 Mac Pro running VMware ESXi 6.5.0 Update 2 (Build 8294253)
- An evaluation copy of VMware Workstation Pro for Windows(v15 or later)
- At least 28GB of free space on your mac
Getting the Monterey installer
- On your mac that has not yet been upgraded to Monterey open System Preferences then navigate to Software Update. You should be prompted to download or upgrade to Monterey.
- After the download is complete simply close the installer. Do not start the installation process!
Creating a bootable disc image
Just like Big Sur the process of creating install media is a bit different than previous macOS releases.
- Create a disc image to house the installer. For macOS Monterey 12.0.1 the image must be at least 13685 MB in size.
hdiutil create -o monterey.dmg -size 13685m -volname macOSMonterey -layout SPUD -fs HFS+J
- Attach the volume
hdiutil attach monterey.dmg -noverify -mountpoint /Volumes/macOSMonterey
- Use the createinstallmedia tool inside the Monterey installer to make the disc image into a bootable macOS installer. This process will take a couple minutes.
sudo /Applications/Install\ macOS\ Monterey.app/Contents/Resources/createinstallmedia --volume /Volumes/macOSMonterey --nointeraction
- Detach the volume. Note that the volume name and mount point changed during the process.
hdiutil detach /Volumes/Install\ macOS\ Monterey
- Convert the resulting dmg file to a cdr
hdiutil convert monterey.dmg -format UDTO -o monterey.cdr
- Finally, rename the cdr to iso.
mv monterey.cdr monterey.iso- The dmg image can now be used to create a bootable USB stick or simply deleted.
- Upload your new bootable ISO image to your datastore in VMware ESXi
Creating the Virtual Machine
- In the ESXi console click Create /Register VM
- Select Create a new virtual machine then click Next
- Select the highest Compatibility possible. In my case ESXi 6.5 virtual machine
- Select Mac OS under Guest OS Family
- Select the highest supported macOS version possible. In my case Apple Mac OS X 10.12 (64-bit)
- Enter a name for the virtual machine then click Next
- Select the datastore to use for virtual machine storage then click Next
- Make adjustments to the CPU count but be sure to only use two sockets. E.g to have 4 CPU cores you can either choose 4 CPU and 4 Cores per Socket or 2 CPU and 2 cores per socket.
- For Memory 2GB is the minimum recommended. The more the better though!
- For the Hard Disk 40GB is a good start, adjust to fit your needs.
- Select the appropriate Network
- Do not change any other settings at this point, they will be changed later. Click Next then Finish
- Select your new VM and click Edit
- Expand the CD/DVD Drive' section, change the type to Datastore ISO file, select your Monterey ISO file, click Select, then check Connect at power on
- Under Video Card change the type to Specify custom settings then change Total video memory to 128
- Click Save
Don't power on your new virtual machine just yet! There is one more step before you can install macOS.